Tables
Adding a Table to a Model
To add a table to a semantic model, follow the steps below.
- Drag a table from a data warehouse or business unit to Tables under the relevant model. The Add Semantic Table window appears.
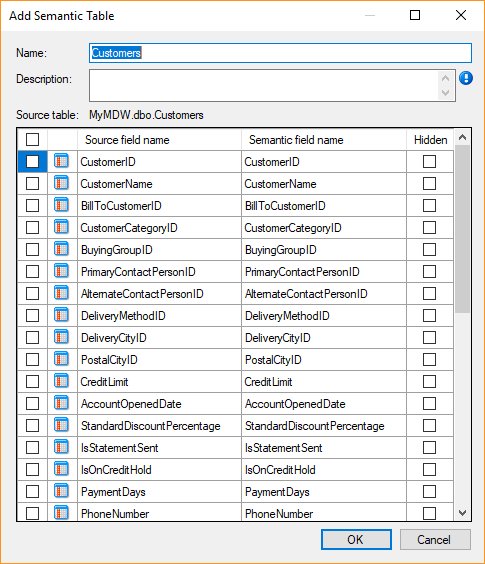
- If you would like the table to have a different name in the semantic model, type the new name in the Name box.
- In the Description box, type a description of the model to use in front-end tools.
Note: This setting applies to SSAS Tabular endpoints only. - Select the fields you want in the semantic table.
- (Optional) In the Hidden column, select the fields you want to add to the semantic table, but not show in the endpoint.
- Click OK to add the table.
- If there are other tables on the model that have an existing relation to the new table or a field with the same name as a field on the new table, the Set Up Relations window appears.
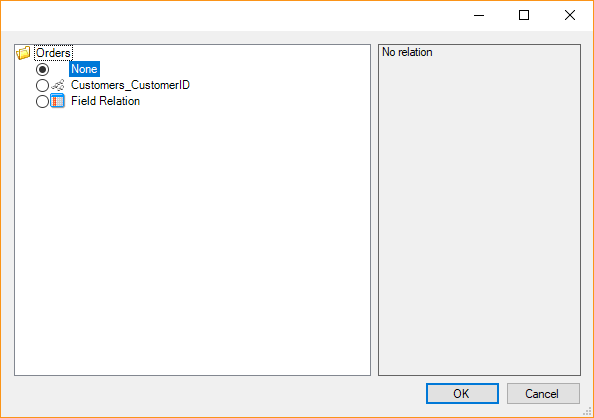
Here, you can set how the table you are adding is related to existing tables in the semantic model. For each existing table, you have the following options:- None: No relations to that table model.
- An existing relation defined in the data warehouse (recommended).
- Field relation: Relate using identical field names on both tables.
- Click OK to add the relations (if any).
Adding a Data Selection Rule to a Table
Data selection rules are used to specify a set of conditions that data extracted from a source table must satisfy. By applying selection rules, only the subset of data that you actually need is loaded into the semantic table.
See Data Selection Rules for more information about adding data selection rules.
Adding a Hierarchy to a Table
Adding hierarchies makes it easier to browse data in front-end applications.
To add a hierarchy to a table, follow the steps below.
- Right click the table and click Add Hierarchy. The Add Hierarchy window appears.

- Type a name for the hierarchy in the Name box.
- In the Description box, type a description of the hierarchy to use in front-end tools.
Note: This setting applies to SSAS Tabular endpoints only. - Select Hide blank members to hide blank members in the hierarchy caused by ragged hierarchies. For example, in a country-state-city hierarchy, some cities, e.g. Washington DC, doesn't actually belong to a state. These cities will then have a blank member above them in the hierarchy.
Note: This setting applies to SSAS Tabular endpoints only. - Click a field in the Available fields list and click Add > or double-click a field in the Available fields list to add it to the hierarchy.
- Click a field in the Hierarchy list and click Move Up or Move Down to reorder the field.
- (Optional) Click a field in the Hierarchy list and click Rename or press F2 to rename the field.
- Click OK to add the hierarchy. In the tree, you can find it in a Hierarchies folder under the table.
Setting a Default Date Table
Note: This setting applies to SSAS Tabular endpoints only.
Knowing what table is the default, or primary, date table enables additional features in Analysis Services Tabular client applications such as PowerBI.
Any table can be set as the default date table, including date tables added in the data warehouse and tables from a data source. To work, the table needs a field of the data type 'datetime' to be used as key. On date tables created by TimeXtender, this would be the 'datevalue' field.
To set a table as the default date table
- Right click the table and click Set as Default Date Table.
To remove a table as the default date table
- Right click the table and click Remove as Default Date Table.
0 Comments